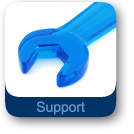Prepress hints have been written to assist you in preparing your print job. Properly prepared files will save you time and money. Feel free to print out the following information and use it as part of your reference library. In the event you have any questions regarding file preparation, please do not hesitate to contact us. We will be happy to assist you.
Table of Contents:
- PDF Creation
- Uploading Files
- What files do I need to include on disk?
- What are the preferred file formats?
- What type of Media can I put my job on?
- What are the best type of fonts to use?
- Scanning
- Preparing files to disk
- Technical Support
PDF Creation(top)
Adobe InDesign Suites (CS1, CS2, CS3 and CS4)
Step One:
Open the saved file in which a PDF file must be made.
Step Two:
File>Adobe PDF Presets>Spectrum
(Note: if you need the Spectrum Preset please contact your Account Representative)
Step Three:
Save your Exported PDF file
Step Four:
Choose your Export button
Notes:
This preset will include crop marks, bleed of 1/8 inch on all sides, WILL NOT convert any colors, and WILL NOT Compress images. If the size of your PDF exceed 7MB then you will have to Burn to CD, DVD, save to flash drive, or FTP the file. If any links need to be converted please do so before creating your PDF file.
PageMaker PDF Creation
Step One:
Open the saved file in which a PDF file must be made.
Step Two:
File > Print
A print window will open up.
Here is where all your setup will be completed.
Step Three:
Make sure that you have the correct printer selected.
Make sure your have your page range correct. (All or select which pages)
Important Reminder: For the best results make sure you have the page orientation set to "Portrait."
Step Four:
Move down the Tabs Options that are seen on the right-hand side of the print window.
1) PAPER: Here you will you will select your page size.
Important Reminder: If a document DOESN'T bleed then simply use the exact document size. If the document DOES bleed the best rule is to make the CUSTOM PAGE size 1" larger then what the document final size is (for example: in an 8.5 x 11 sheet, you want to have the page size 9.5 x 12.) You will want to check only these boxes for PDF files that bleed.
- Printer's Mark
- Page Information
- Center page in print area
2) OPTIONS: Here you will set up the postscripting for Acrobat Distiller.
- Send Image Data: NORMAL
- Data Encoding (Important):
- Macintosh - Binary
- PC - ASCII
- Download Fonts: POSTSCRIPT/TRUETYPE
- Check the circle: NORMAL (this will activate Save As)
- Click Save As: and save in desired folder.
Acrobat Distiller Settings: (Hi-Res)
Now open Adobe Acrobat Distiller and make sure under SETTING >JOB OPTIONS.
Here you will see various tabs at the top of window.
- GENERAL: Resolution 2400 dpi
- COMPRESSION: (Spectrum's settings: 300 dpi,300 dpi,1200 dpi) all boxes should be unchecked.
- ADVANCED: at the bottom of page enter Print Window page size (9.5 x 12)
QuarkXpress PDF Creation
Step 1:
File > Print
Step 2:
- Select your Postscript Printer
- Make sure your registration is set to "Center"
- If the document bleeds then make sure (.125) is entered in bleed box.
Step 3:
- Go to the next tab called "Setup."
- Again, make sure Printer Description is correctly selected.(Should match the Postscript Printer)
- Select the correct page size.
- If the document bleeds then go to "Custom" and make the document 1" larger then needed. (8.5x11 now should be 9.5x12)
- Make sure page positioning in "Centered."
- Also, page orientation should always be set to "Portrait."
Step 4:
Go to preview to make sure everything is within the preview page dialog correctly.
Step 5:
Proceed to print. A box should come up asking for a path of where to save the postscript.
Step 6:
After making sure that the setting are correctly setup. Now drop your postscript file into Adobe Distiller.(You will find the information about the correct settings below.)
Step 7:
Never assume that a PDF is correct. Always double check your PDF file thoroughly for reflow gradient screens, images and font problems. (It is best to double check everything.)
Acrobat Distiller Settings: (Hi-Res)
Now open Adobe Acrobat Distiller and make sure under SETTING >JOB OPTIONS.
Here you will see various tabs at the top of window.
- GENERAL: Resolution 2400 dpi
- COMPRESSION: (Spectrum's settings: 300 dpi,300 dpi,1200 dpi) all boxes should be unchecked.
- ADVANCED: at the bottom of page enter Print Window page size (9.5 x 12)
FILE > OPEN > find correct file to be ripped into a PDF file.
Uploading Files(top)
You may ship your files to us electronically. We have a high speed internet connection which allows fast speed file transfers. Small files can simply be attached to an e-mail and sent to Joshua Ketola. We also have a FTP server for downloading larger files. To access our FTP server you will need a username and password. Please contact Joshua Ketola or Andy van Staveren for information.
What files do I need to include on disk?(top)
- Page Files: These are the files where you have assembled all the elements of your job such as the text, the links, etc. They are usually created by an application such as Adobe PageMaker, QuarkXpress or InDesign.
- Support Files: This includes graphics and scans created on the computer in programs such as PhotoShop, Freehand, Illustrator, CorelDraw, or InDesign. If your drawing program does not include self-opening files please include the original file as well.
- Fonts: Postscript font are preferred, but True Type fonts are accepted. Both screen and printer fonts used in the page files and in the graphics must be included to properly image your job.
What are the preferred file formats?(top)
MACINTOSH
Our primary production platform is the Macintosh, and we prefer the following applications:
- Adobe PageMaker 7
- Adobe Illustrator 8.x through CS3
- Adobe PhotoShop 7 through CS3
- Adobe InDesign 1 through CS3
- QuarkXpress 3.3 through 6
- Freehand MX
WINDOWS
We also accept files from the following Windows applications:
- Adobe PageMaker 7
- Adobe Illustrator CS3
- Adobe PhotoShop CS3
- QuarkXpress 3.3 through 5
- CorelDraw 12
- Freehand 9
OTHER
Adobe Acrobat PDF files are another preferred format. These files are more trouble free than traditional file formats. Please be advised, if an edit(s) are needed, there are cases where we may not be able to make them here due to font licensing restrictions. This is rare though, but you may be asked to make the change your self and supply a new PDF. Postscript files are also accepted, but please consult a Spectrum employee for proper specs for supplying postscript files.
InDesign Hints
InDesign is our most common application in which files are supplied to us. All versions of InDesign have a package feature that will gather all of the documents elements. We recommend that you choose these three options: Copy Fonts, Copy Linked Graphics, and Update Graphics in Links In Package. You may also choose the other options if they are pertinent to your job. Failing to check these options will most likely result in delays. InDesign has a great built in PDF creation feature that more our customers are utilizing. (See PDF Creation). You can find both options under the "File" menu.
QuarkXpress Hints
QuarkXpress is another common application. The Collect For Output feature in Quark is ideal for preparing your final document for printing. When the document is complete, go to the file menu and select Collect for Output. Quark will collect all of your linked artwork as well as the latest copy of your Quark file along with a description of the file. Quark will ask you where you want all of these files to go. An easy procedure is to put all the information on your desktop and then copy it to a disk. Fonts are an option that you have to check and failing to include them will most likely result in delays.
Under the Utilities folder, there are Usage menus for fonts and graphics. These menus are very helpful in showing what fonts and graphics are used. This will help ensure that everything used is included on your disk.
PageMaker Hints
When using Adobe PageMaker the most common mistake made is embedding graphics instead of linking them. You should avoid embedding the links in PageMaker to allow for customer directed prepress corrections when necessary. Otherwise valuable time can be lost returning the file to the customer for editing.
When placing a graphic in PageMaker, a box appears asking if you want this graphic included in the document. Answer NO. If you say yes then PageMaker will embed the graphic. To find out if a graphic is embedded or not, highlight the graphic with the arrow tool and go to the Links Manager in the file menu. Click on Options. If the box "store in publications" is checked, the graphic is embedded. Uncheck it and check "update automatically" to link the graphic. By linking the graphic, all updates to the graphic will automatically appear in the PageMaker document.
PageMaker also has a utility that saves your job to a disk. This utility ensures that all of your fonts and graphics will be included. Under the Utilities/ Plug-ins/ Save for service provider menu is where to find this useful program. Be sure to check all of the boxes such as Copy fonts, etc. and then click on Package. All you need to do from there is browse to your disk and PageMaker will copy all fonts, graphics and the PageMaker file to your disk.
What type of Media can I put my job on?(top)
- 100MB or 250MB Iomega ZIP
- CD-ROM
- DVD-ROM
- 3.5" floppy disk
- USB flash drives
What are the best type of fonts to use?(top)
Font problems are unquestionably responsible for more job delays and frustration than any other area of digital file production. Problems can easily be avoided once you know what to look for.
Type 1 fonts
The original Adobe PostScript font format, Type 1 is still considered to be the best by most professional designers and by the printing industry. Type 1 fonts consist of two parts: the SCREEN font and the PRINTER font. The screen font is a bitmap image of the letters used to represent your font on the computer monitor. The printer font contains the data that is actually sent to the laser printer or imagesetter. Printer fonts are also used by ATM (Adobe Type Manager) to create crisp, accurate screen renditions of the font at any size.
Type 1 fonts can be recognized by their icons:
![]() screen font
screen font![]() printer font
printer font
Screen fonts are usually collected in a "suitcase," which can contain fonts from many different families. Screen and printer fonts must be in the same folder to work correctly.
![]() suitcase
suitcase
It is important to include both the screen and printer components for each font used in your document, including those that occur in placed EPS art. (Maps are notorious for containing fonts not included with the job, as they are often created by a different source than the pages.)
IMPORTANT NOTE:
Many fonts with the same name (such as Helvetica) are manufactured by more than one company or by the same company at different times with updates. They may have differences in kerning values, weight, etc. which could cause your pages to reflow if a version other than the one used to create the document is substituted.
True Type fonts
The TrueType format was developed by Microsoft and is now widely distributed with system software, applications and on disks of font collections. The most obvious difference between Type 1 and TrueType to the average user is that both screen and printer data are contained in one file where Type 1 has two separate files. TrueType can be recognized by its icon:
![]() True Type font
True Type font
Avoid mixing TrueType fonts and Type 1 fonts. The most common problem is unexpected reflow problems when imaged.
Font Styles
A font is an individual style and weight, i.e. Times Bold. A family is a collection of fonts, so that the Times family includes Times, Times Italic, Times Bold, Times Bold Italic, etc. Your font package will contain a printer and screen font for each member of the family. It is possible to create Times Bold, for instance, by applying the bold style from the font menu to Times, but this practice is NOT recommended. If you initially set up your pages by applying styles, you should always go back through the document with your application's 'find and replace' function and change these styled fonts to the correct family member to avoid imaging problems. Applying a bold or italic style to fonts that do not have an existing bold or italic family member is also not recommended. This will work on screen but generally revert to the original style when printed on an imagesetter causing reflow to the text. Some fonts will allow you to 'force' a style on them but results cannot be guaranteed. The Drop Shadow and Outline styles should be avoided - they were designed for non-postscript use.
Scanning(top)
RESOLUTION
The resolution of an image is expressed in terms of "dots per inch" (dpi). For image scans to print correctly, the resolution should be approximately 1.5 to 2 times the line screen to be used at 100%. Line screen is expressed in terms of "lines per inch" (lpi). Spectrum outputs film for coated paper at 175 lpi and film for uncoated paper at 133 lpi. A good rule of thumb is to scan art at 300 dpi to be safe if you are unsure of what to use. Graphics optimized for the web at 72 dpi will not print well at all.
Scanning at a resolution over 2:1 will not improve image quality and in some cases will even degrade it. That also creates much larger than necessary files and can cause errors or extra prep time.
One-color line art - like a logo or pen-and-ink drawing - should be scanned at 600 dpi at 100% of its final size.
HIGHLIGHT AND SHADOW VALUES
All scans should maintain the following values:
Grayscale: Highlight=5%, Shadow=95%
For four-color images, the white value (excluding specular highlights) should be 5C-2M-2Y-0K. The black value should be approximately 80C-70M-70Y-70K, with a total ink maximum of 290%.
Preparing Files To Disk(top)
InDesign has a package feature that will gather all of the documents elements. We recommend that you choose these three options: Copy Fonts, Copy Linked Graphics, and Update Graphics in Links In Package. You may also choose the other options if they are pertinent to your job. Failing to check these options will most likely result in delays. You can the package option under the "File" menu.
Some page programs have built-in features that make saving your files for a service bureau a cinch. PageMaker has a utility that ensures that all of your fonts and graphics will be included. Under the Utilities/ Plug-ins/ Save for service provider menu, you will find this useful plug-in. Be sure to check all of the boxes such as Copy fonts, etc. and then click on Package. All you need to do from here is browse to your disk and PageMaker will copy all fonts, graphics and the PageMaker file to your disk.
QuarkXpress has the Collect For Output feature which is also ideal for preparing your final document for printing. When the document is complete, go to the file menu and select Collect for Output. Quark will collect all of your linked artwork as well as the latest copy of your Quark file along with a description of the file. Quark will ask you where you want all of these files to go. An easy procedure is to put all the information on your desktop and then copy it to a disk. Make sure to check the include Fonts option.
Technical Support(top)
Spectrum Printers Inc. offers FREE technical support to its customers on desktop publishing and electronic prepress. Please feel free to contact your sales rep or e-mail any prepress questions to Joshua Ketola.